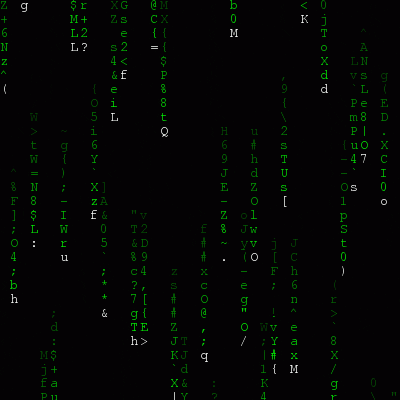I’m not going to lie to you: My girlfriend and I are big, sappy, aristocrat-loving “Downton Abbey” fans. So when season three debuted in September, we could hardly wait to start watching. Problem is, the show is currently only available to viewers in the U.K., and won’t make its way stateside until January 6, 2013. Impatient, we frantically began searching for a way around this useless (to us) hurdle — but we weren’t willing to start downloading things illegally.
Such is the dilemma of many Web users who try to access U.S.-made content from their respective international homes. Hulu, ABC, NBC, and even “The Daily Show” are blocked in many countries not called the United States. This is also true of music services like Spotify, and a wide range of other sites and services across the Web. Similarly, those of us in the U.S. cannot use BBC iPlayer, or, in the case of “Downton Abbey” fans, iTV Player.
Now, there are quite a few solutions to the problem of region restrictions. Unfortunately, the most user-friendly options, like a Virtual Private Network (VPN), usually cost money (not a lot, but some), or are complicated to use if the most technical thing you’ve ever done with your PC is install Firefox. There are also options like Tor, the anonymization software that masks your identity. And this is a fine option, but does involve downloading and getting to know additional software.
Fortunately for those of us who are not technical wizards, there is a quick and easy way to bypass region blocks in less than a minute, for free. I’m talking about using a proxy, and it’s surprisingly simple to use. (If you already know all about proxies and how to use them, feel free to move along — this one isn’t for you.)
Proxy basics
Before we get into the how-to bit, some background: Each time you go online, your computer is assigned an IP address. Your IP address, which is transmitted to every website you visit through your browser, tells these sites what your physical location is. This is why region blocks work — they simply forbid any computer with an IP address outside a particular geographic region from accessing content. By using a proxy, you actually change the IP address that your browser transmits to the Web.
The simplest way to use a proxy is to visit the mildly-NSFW-named VPN provider Hide My Ass(HMA), which allows you to simply paste a URL into its Web Proxy tool and start browsing under a different IP address. Under the “advanced settings” tab, you can choose which country you want to appear to be browsing from. Website Proxify offers a similar service, as well. Easy though it may be, however, this solution will not work with certain websites. And, because so many other people are trying to use the same proxy address as you, load times slow to a slug-like pace.

Another solution is to establish your own proxy through your Web browser. You can either do this through the browser itself, or by downloading a plugin, like Proxy Switchy for Chrome, orFoxyProxy for Firefox.
To use any of these options, you’re going to need to find a proxy IP address and port. HMA generously offers a constantly updated list of these. You’ll want to pick a proxy that is from the same country as the content you want to access. (So for “Downton Abbey,” I would choose a U.K.-based proxy.) Also check to make sure the “speed” and “connection” categories are good — if they’re not, you will experience a maddening series of interruptions.
How to use FoxyProxy
After going through a headache of glitches, we found the very best option is to use Firefox, andinstall the FoxyProxy add-on. Once you’ve done that, head over to the HMA proxy list page. Select your country of choice. Under the “Protocol” options, de-select “socks4/5.” (Just for simplicity’s sake.) Then hit “Update Results.”

At this point, you will also want to open FoxyProxy by hitting the icon that appears to the right of the URL box. Click “Add New Proxy.” Next, head back over to the HMA page and find a proxy that looks good (the bars next to the country name should both be green). Once you’ve selected one, copy the IP address, and paste it into the “Host or IP Address” field in the FoxyProxy window. Go back to HMA, and copy the “port” number that appears next to the IP address you’ve chosen. Paste the port number in the “Port” field in the FoxyProxy window. Then click “Ok.” (Don’t worry, you’re almost done.)

A notice will then pop up saying “you didn’t enter and enable any whitelisted (included) URL patters.” For our purposes, you can just ignore that — click “OK.” At the top of the FoxyProxy window, click on the drop-down menu next to “Select Mode,” then select the option that includes the IP address you just entered. Click close — and you’re done! Start streaming.

If you want to turn off the proxy, just click the FoxyProxy button, and change the mode to “Completely disable FoxyProxy.”
The downsides
Now, cheating the system never works out flawlessly. The first thing you MUST consider are your local laws. In the U.S., it is legal to use proxies. In other countries, it might not be — so check to make sure you’re in the clear before doing any of this. And, at the very least, you will likely be violating the terms of service of the websites you visit. In short: Whether or not this is legal doesn’t necessarily make it right.
Perhaps more important to remember is that, by using a proxy, you are literally sending everything you do on the Web through another computer. This means whoever has access to the proxy machine can technically access all your usernames, passwords, and other highly sensitive, personal information you send through it. So don’t — never use a proxy you don’t have complete control over to perform high-risk tasks, like online payments or banking.
Even if using a proxy is legal, and you don’t mind the ethical gray areas, you’re probably going to have to change the specific proxy you use on a regular basis. Free proxies, like those available through HMA, often get shut down, or are just too slow for streaming purposes. That said, you can get access to high-quality proxies through FoxyProxy, but it’ll cost you a few bucks a month for a subscription — totally worth it, if you plan to leap over region restrictions on a regular basis.